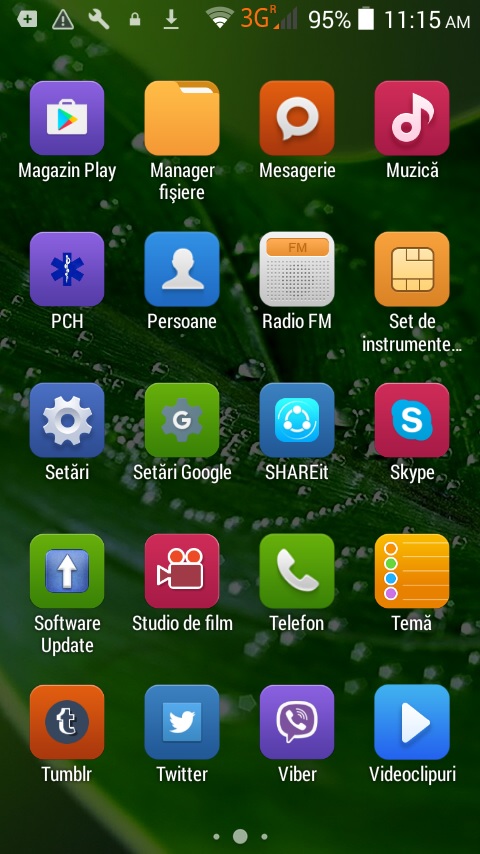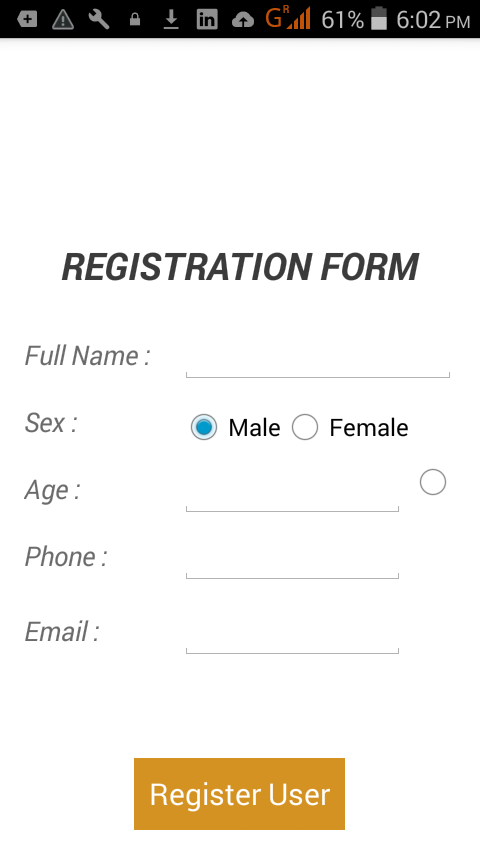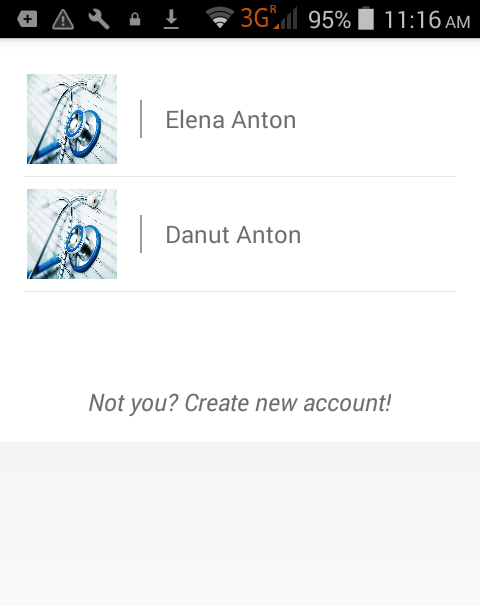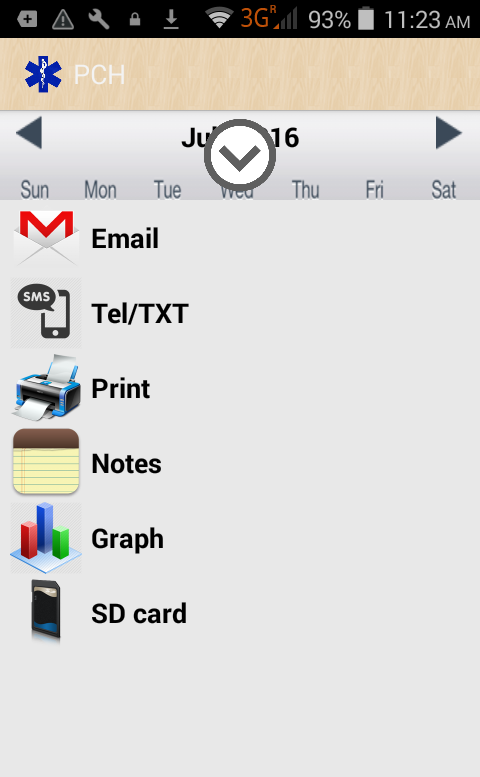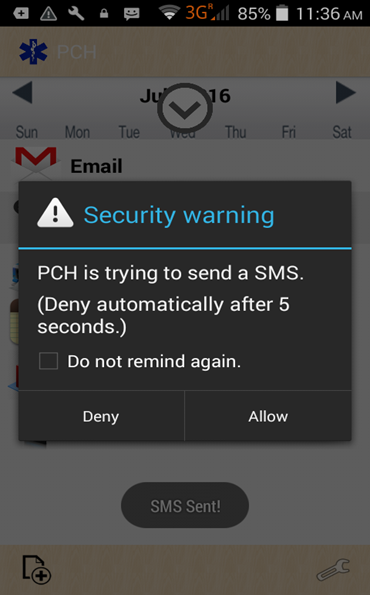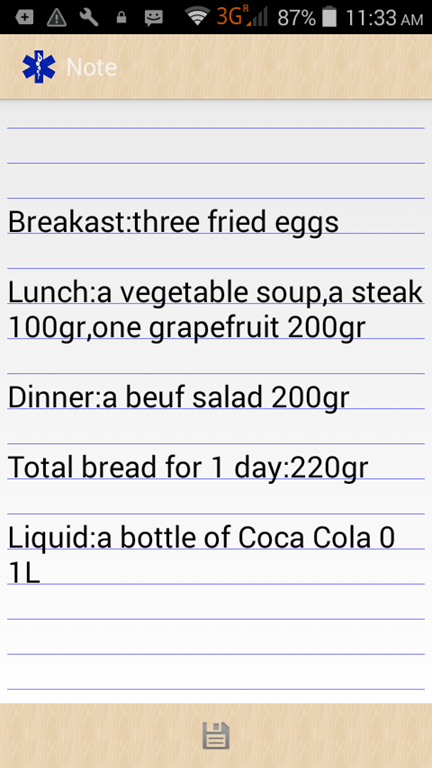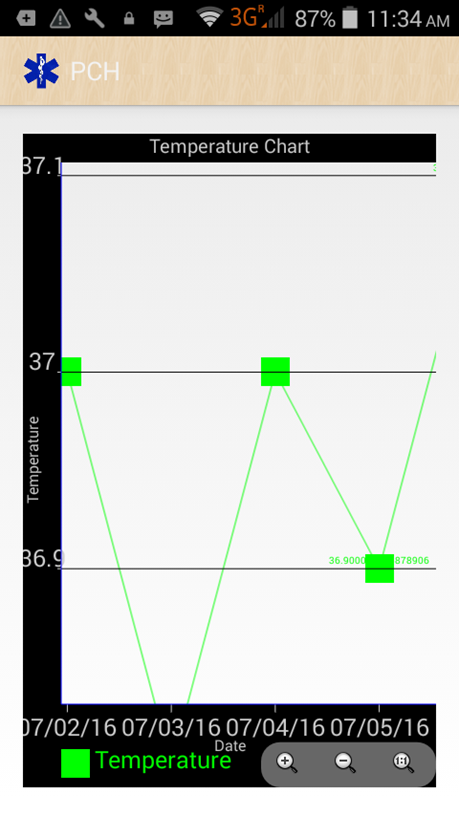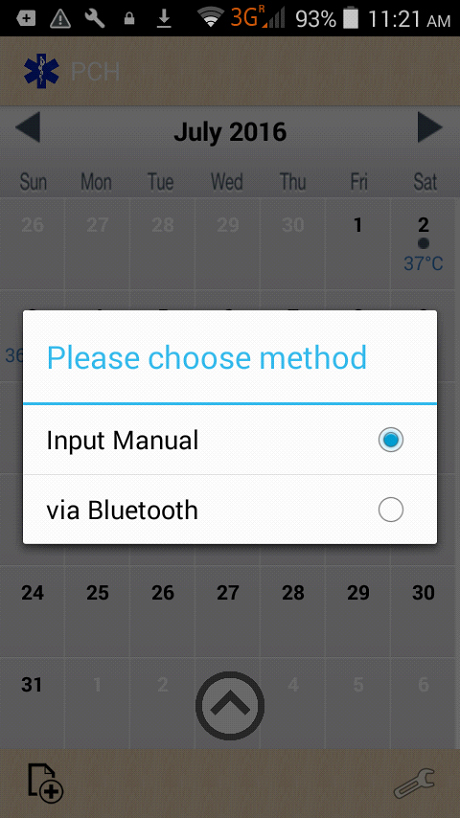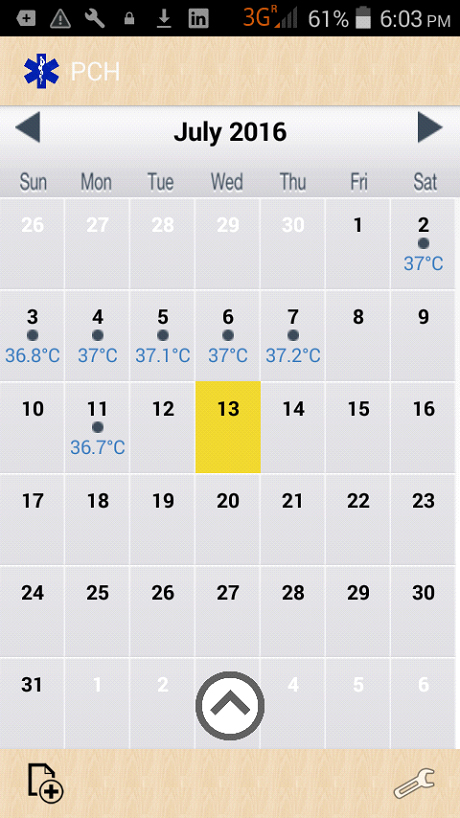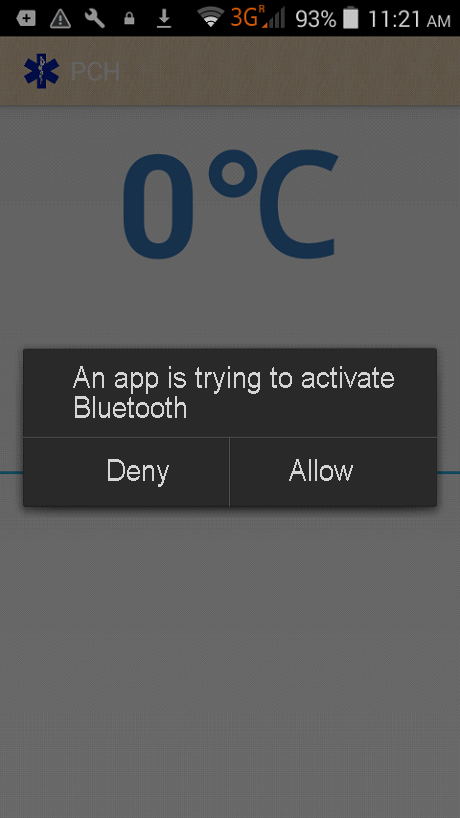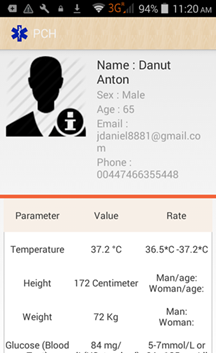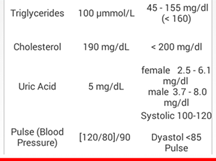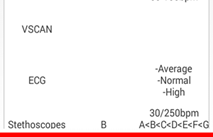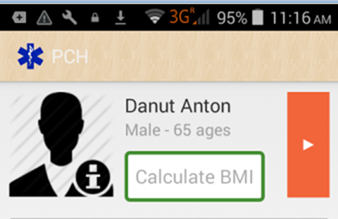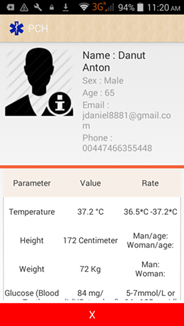Urmariti clipul alaturat
Sau cititi instructiunile de folosire de mai jos.
Manual de Utilizare
- 1) Primul pas este sa instalam aplicaţia.
- Asta se poate face din Google Play(pentru toţi userii de Android) sau App Store,pentru userii Apple(iOS).
- Intraţi pe site-ul respective si cautaţi aplicaţia:
- PCH Prevention and Control of your Health
- Puteţi, de asemeni sa accesaţi si siteul: www.health-ace.com, care vă duce la aplicaţie.
- Odata gasita aplicaţia click “Install”, este gratuit
- Ea vă va aparea, pe ecranul mobilului vostru: img 1.
- 2) Acum aveti aplicaţia instalată.
- Pasul urmator este logarea (registration form). img 2.)
- Pentru logare trebuiesc datele. (Nu va speriaţi.Nu sunt obligatorii)
- Pentru ca sa puteţi accesa aplicaţia daţi ce date vreti voi.
- Totusi pentru a avea acces la anumite facilitaţi ale aplicaţiei trebuiesc datele reale.
- Este normal, daca vreţi sa fiţi alarmaţi de depaşirea limitelor unor parametrii, sa fiţi ţinuţi la current cu starea evoluţiei unor variabile (temperatura,glicemia,colesterolul,etc), sa vreţi sa fie informat direct doctorul vostru, etc sa va logaţi cu un numar valid de telefon sau cu o adresa de email.
- 3) Trebuie sa completaţi urmatoarele:
- Numele intrg (Full name)de ex. Constantin Marian
- Sex: Masculin sau Feminin
- Varsta
- Nr. de telefon
- O adresa de email
Daca nu vreţi sa va daţi anumite date, daţi ce date doriţi, dar trebuie sa completaţi “Toate Datele”, pentru a putea deschide aplicaţia. Odata acest pas fiind trecut va va apare un screenshot ca img 3.
Daca vrei sa reiei inregistrarea (sa o anulezi) dai doar un click pe textul ”Not You? Creat new account.”
Puteţi sa inregistraţi oricâte persoane vreţi, puteţi sa creaţi grupuri(de ex familie), organizţtii (gradiniţe, aziluri,c ompanii) etc.
Odata, contul creat puteţi sa folosiţi aplicaţia, prin atingerea numelui persoanei dorite.
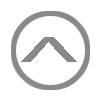
FUnctii: Sageata in sus
Acţionând acest semn vom deschide urmatoarea pagină – img 4.
Cu ajutorul acesteia,ve-ţi putea trimite rezultatele prin email oriunde doriţi.
Puteţi sa inregistrati in SD cardul telefonului rezultatele, alături de alte date importante ca:grupa sanguina,daca suferiţi de o boala (diabet,faceti insulina sau nu,tensiune arteriala,etc), alergii, orice credeti ca este important.
Recomandăm ca să purtaţi acest card cu dumneavoastră. Cel mai indicat este sa purtaţi la loc vizibil (o idee este sa cumparaţi un port de genul celor ce folosesc militarii americani, pentru baieţi, sau un pendantiv personalizat pentru persoanele de sex feminin).
Sa trimiteţi un SMS la care primiţi confirmare.
Colectarea datelor
Puteţi sa va notaţi (in Notes) orice credeţi ca este important, date privind regimul alimentar(ce a-ti mâncat, băut), câte ore a-ti dormit, programări la speciaşti, etc – img 6.
Toate rezultatele vor fi inregistrate intr-un grafic alocat fiecarei analize – img 7.
Această inregistrare grafica este extreme de IMPORTANTA, ea ne poate ajuta, impreuna cu notiţele(Notes) să ne imbunătatim semnificativ starea sănătăţii.
Vom reveni, mai pe larg, in capitolul Despre asupra acestui important lucru.
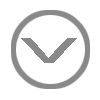
Functii : Sageata in Jos
Dacă vrem sa revenim la pagina principală, acţionăm semnul săgeată in jos.
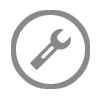
Altă funcţie este data de acţionarea semnului alaturat
Acesta va activa setarea de alarmare in cazul de depaşirea unor limite stabilite. Este poziţionat in partea dreaptă, de jos, a screenşoturilor pentru fiecare analiză.
Alarmarea se poate face prin :
- Sunet
- Vibratii
- Apel telefonic
- SMS
In capitolul “Despre” va vom da si amanunte despre limitele specifice admise, recomandate etc.
De asemeni, este indicat, sa aplicaţi recomandarile medicului.
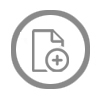 Următorul symbol ne va da posibilitatea să alegem varianta de inregistrare a analizelor:manual sau BT(Bluetooth)
Următorul symbol ne va da posibilitatea să alegem varianta de inregistrare a analizelor:manual sau BT(Bluetooth)
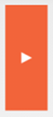
Tot in pagina principala, in colţul dreapta-sus, vedeţi semnul alaturat
Daca il veţi accesa, ajungeţi la pagina de fişa medicala, unde gasiţi toate rezultatele analizelor efectuate. Aici gasiţi ultimul rezultat inregistrat la fiecare modul.
Tot la aceasta pagina, accesând avatarul, puteţi sa va personalizaţi pagina cu o fotografie din arhiva voastra.